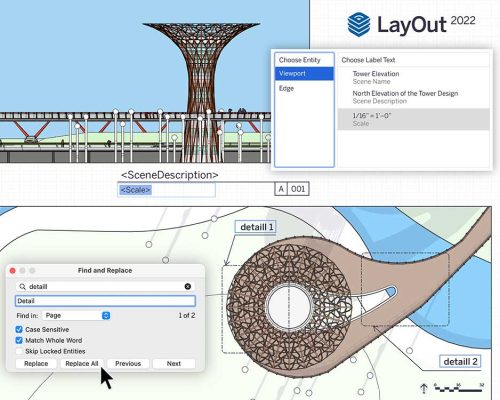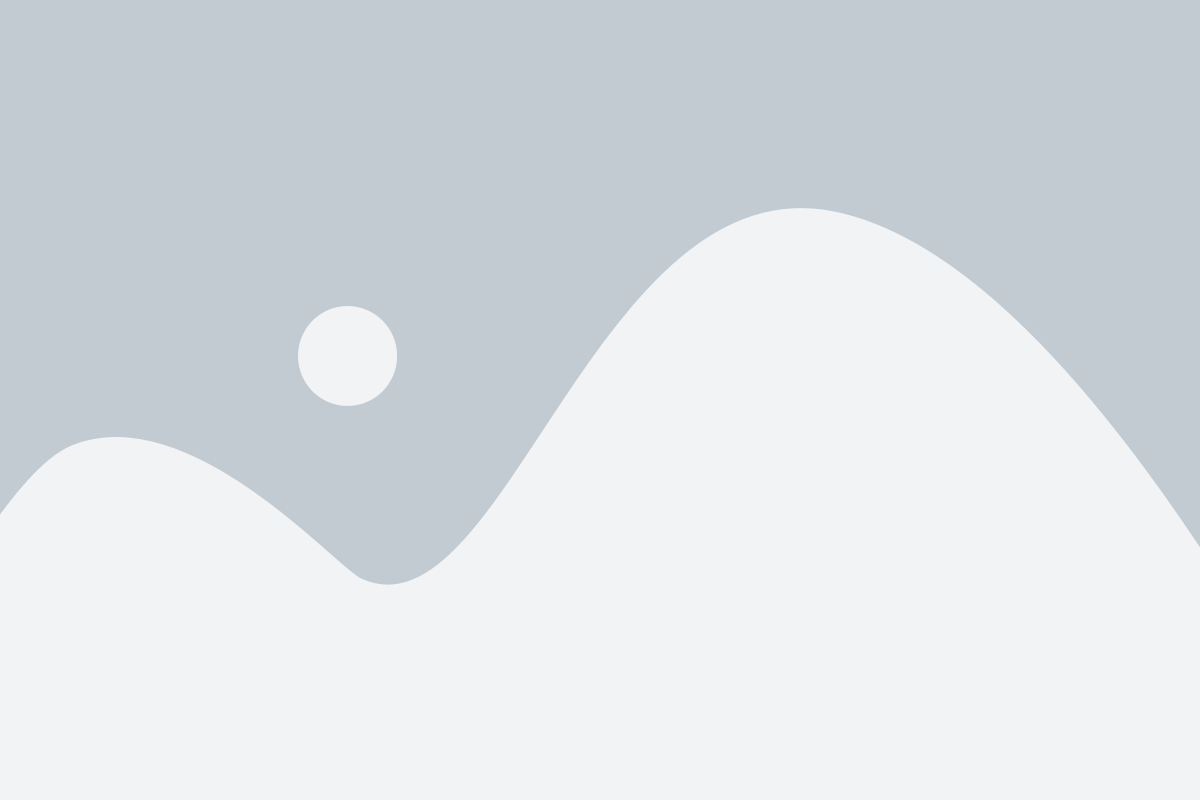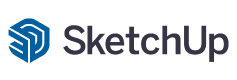
Viewport-based Auto-Text labels
In addition to existing labels that pull entity or component attributes from SketchUp viewports in LayOut, we are introducing new Auto-Text tags that can be selected from the Auto-Text menu in label creation or templated labels.
You can use all of these labels in scrapbooks or with transparent label leaders. This means that you can drag Auto-Text labels in from a scrapbook, hit enter to drag the label leader, and then the value associated with that viewport automatically displays.
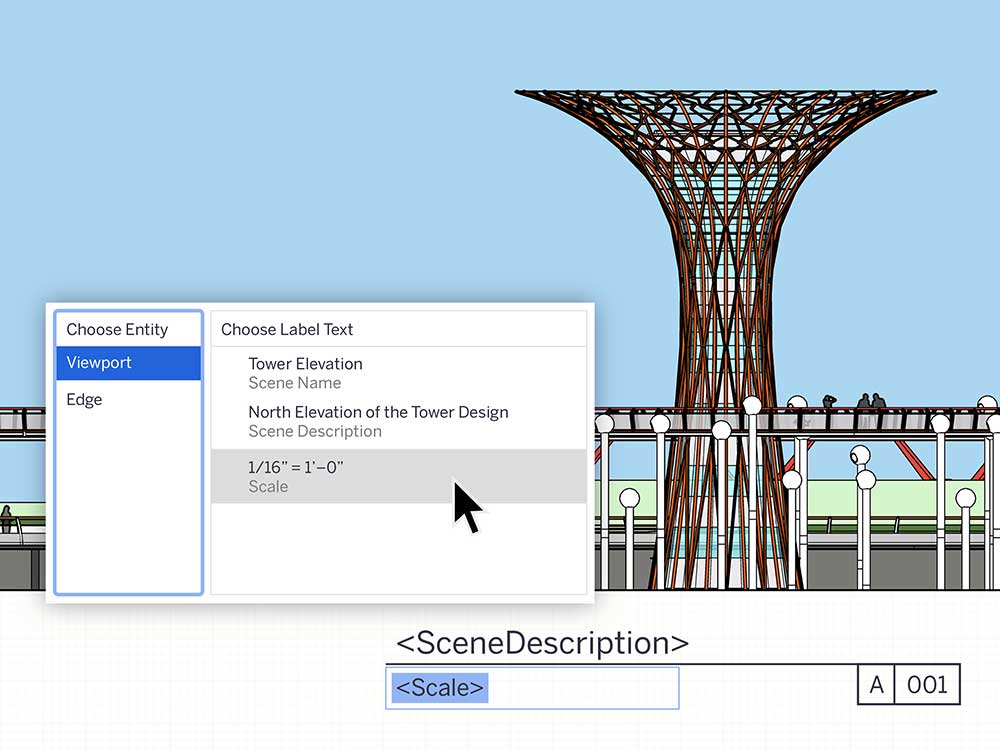
With new and improved viewport-based Auto-Text labels, you can use more of the information embedded in SketchUp models while composing documents, making your templates more powerful and efficient. For instance, you can pick your Scene name or description using an Auto-Text tag to automatically populate a drawing title. Then use a <Ratio> tag to show the scale of the current viewport. If the scale of the model viewport changes, the scale call out will automatically update.
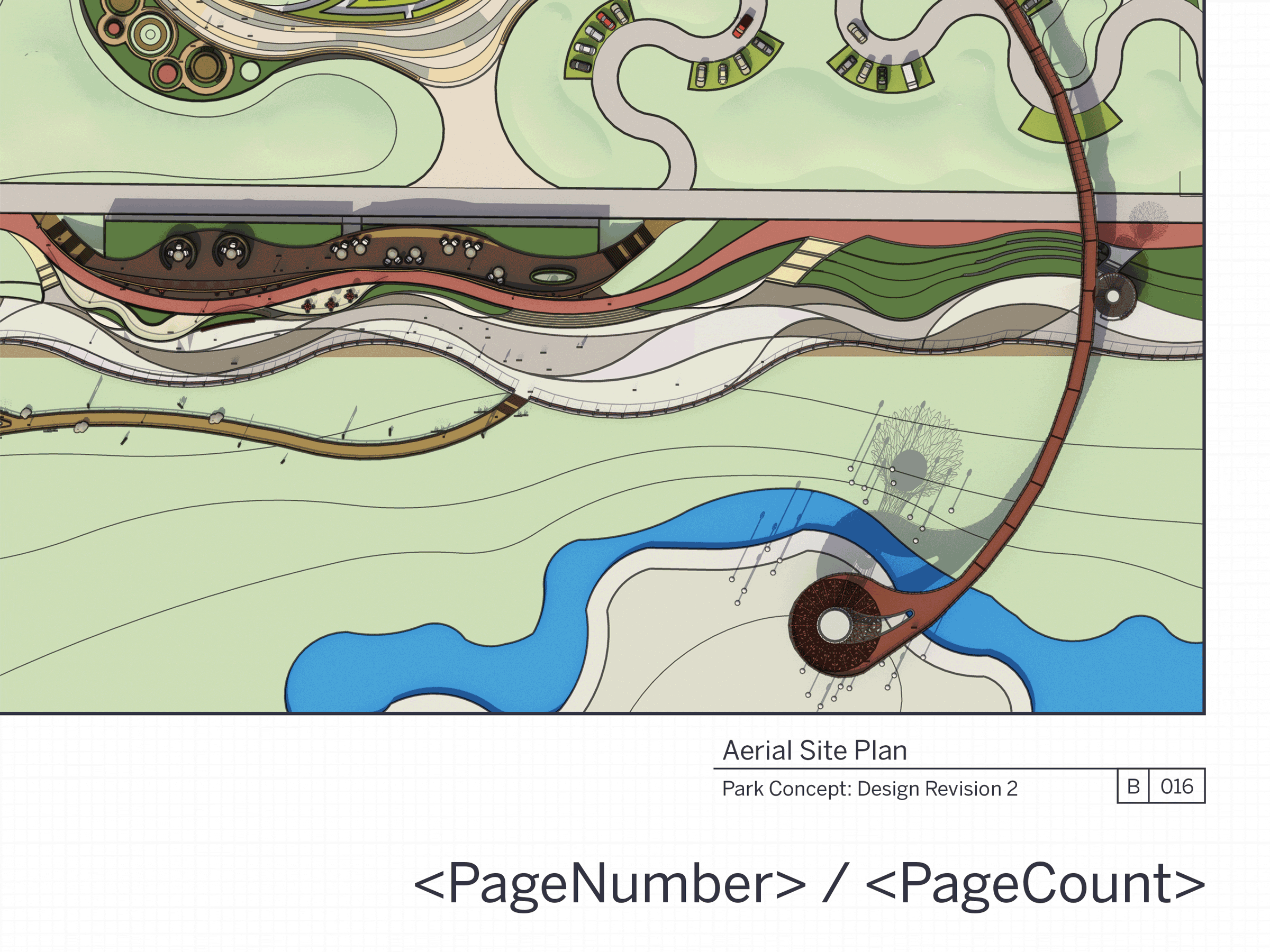
Page Management Auto-Text
Manually creating and maintaining a table of contents can be time-consuming and error-prone, but it doesn’t have to be with new enhancements in title block management.
<Page Count>
Complementing our existing <PageNumber> tag, <PageCount> displays the number of pages in a range you can define. With <PageCount>, users can specify the start page (where a particular range starts), character style, and the last page of the range. This feature is useful when developing an index or table of contents at the beginning of your LayOut document.
<Page Name>
With the <PageName> tag, you can use the name of a page that is not the current page. For example, if you want to display the name of a page in the third position of your document, you’ll input <PageNumber(3)>. Even better, the page name dynamically updates when pages are added, deleted, or re-ordered, saving time when developing and finalizing your table of contents.
Find and Replace Text
There are several ways to quickly create and copy text across multiple pages in a LayOut document, but modifying text across an entire document has always been difficult. You need to inspect every page and text box of your document. That’s why you’ll love Find & Replace in LayOut! With Find & Replace, changes to text in a selection, a page, or a document is a much quicker process. This not only helps speed up the quality assurance process, but you can update drawing titles, page numbers, specified building materials, and fix typos more efficiently.
As in other applications, Find & Replace can be activated with the Ctrl/Command + F shortcut and from the Text menu in LayOut.
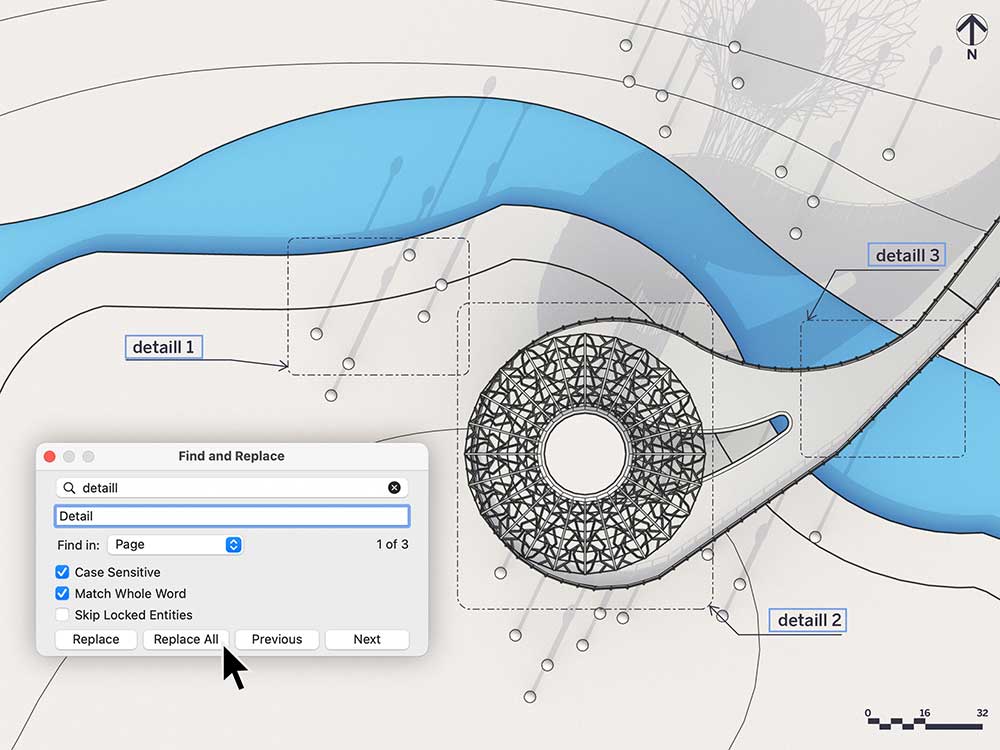
Zoom Selection
Eliminate zoom lag with the new Zoom Selection context command adopted from SketchUp. When LayOut pages grow in detail and complexity, they can become hard to navigate with the scroll-to-zoom functionality. Now, you can jump to your desired Zoom level in a given selection in LayOut, lowering the likelihood of unwelcomed lags on zoom in or out.
Sequence Auto-Text
A long-standing feature request, Sequence Auto-Text is a new Auto-Text tag that automatically increments when duplicated. These tags are used to annotate drawings and figures rapidly, create numbered drawing titles, legends, and many other use cases that would previously require text editing between each copy. Like <PageNumber> Auto-Text, you can duplicate and repurpose the Sequence tag as many times as you’d like.
If you delete a sequence tag, you can renumber text boxes for a given sequence tag across an entire document quickly and easily using a single command – Renumber Sequence.